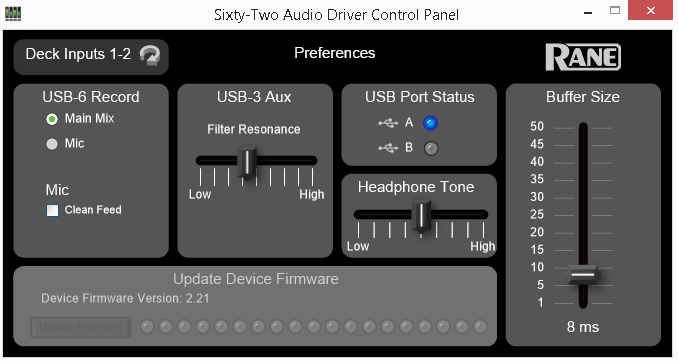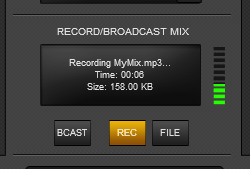RANE SIXTY TWO

SETUP
Connections
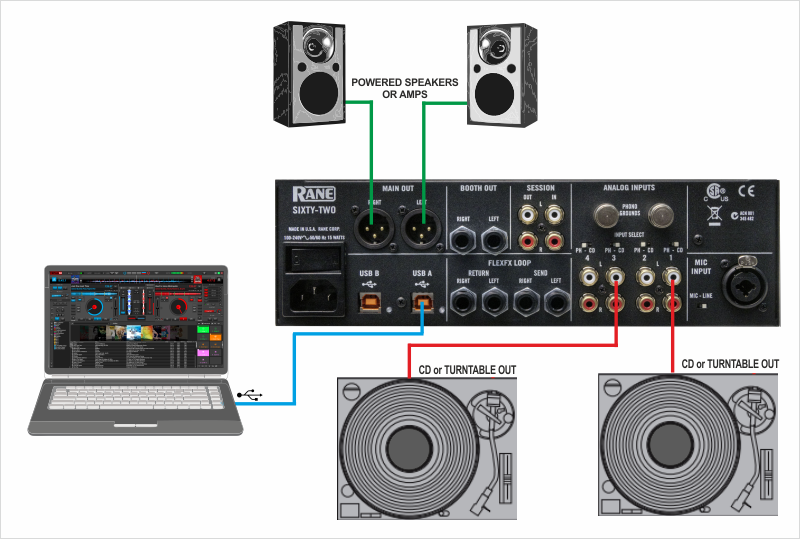
- Connect your computer to USB A (or B) port at the rear panel of Rane Sixty-Two.
- Connect your Left deck’s RCA cables to ANALOG INPUT 1.
If it’s a CD player, select CD with the switch above the input jacks.
If it’s a turntable, select PH (Phono) with the switch above the input jacks. Secure the ground wire to a Phono Ground terminal. - Connect your Right deck’s RCA cables to ANALOG INPUT 3.
If it’s a CD player, select CD with the switch above the input jacks.
If it’s a turntable, select PH (Phono) with the switch above the input jacks. Secure the ground wire to a Phono Ground terminal - Set the SOURCE selector for DECK 1 to A (or B if the USB B port is used).
- Set the SOURCE selector for DECK 2 to A (or B if the USB B port is used).
- Connect the Rane Sixty-Two with AC power using the provided cable and power on the unit
Drivers
Windows: Download and install the necessary ASIO drivers from https://www.rane.com/downloads-legacy#sixty-two
Mac OSX: Download and install the necessary CoreAudio drivers from https://www.rane.com/downloads-legacy#sixty-two
.
.
VirtualDJ 8 Setup
Once VirtualDJ 8 is launched, a Login Window will appear. Login with your virtualdj.com account credentials.
A Pro Infinity or a Pro Subscription License is required to use the Rane Sixty-Two. Without any of the above Licenses, the controller will operate for 10 minutes each time you restart VirtualDJ.
http://www.virtualdj.com/buy/index.html
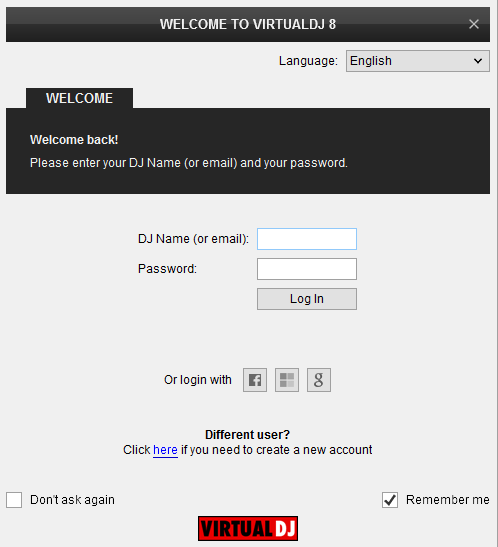
Click on the “Use Soundcard” button and VirtualDJ will automatically create and apply the pre-defined audio configuration using the built-in audio interface of the Rane Sixty-Two.
Click to OK.
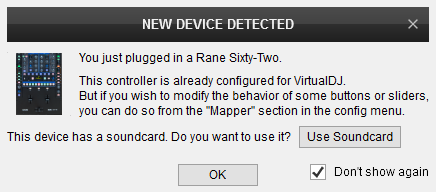
The unit is now ready to operate with VirtualDJ.
MIDI Operation
The factory default Mapping offers the functions described in this Manual, however those can be adjusted to your needs via VDJ Script actions.
Find more details at
http://www.virtualdj.com/wiki/VDJ8script.html
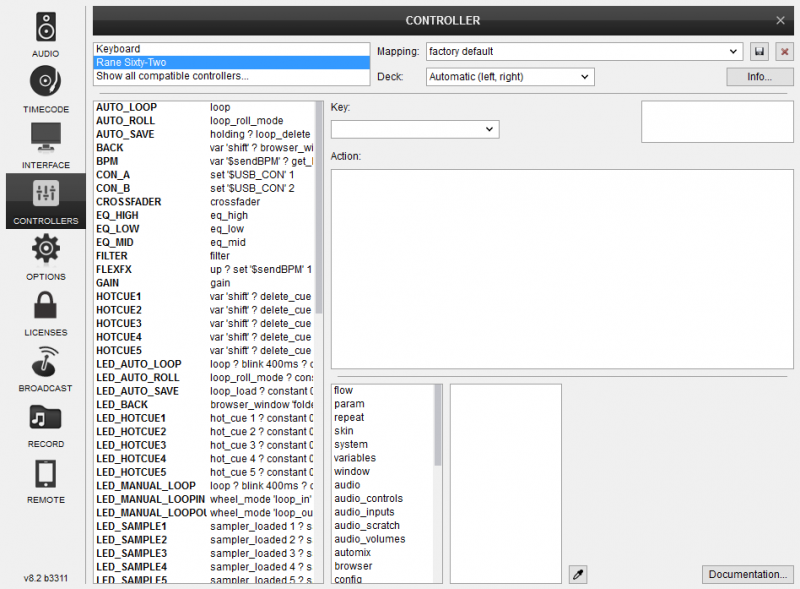
AUDIO Setup
Timecode (DVS)* configuration is pre-configured (see DVS Support for more details).
*requires Pro Infinity or Pro Subscription License http://www.virtualdj.com/buy/index.html
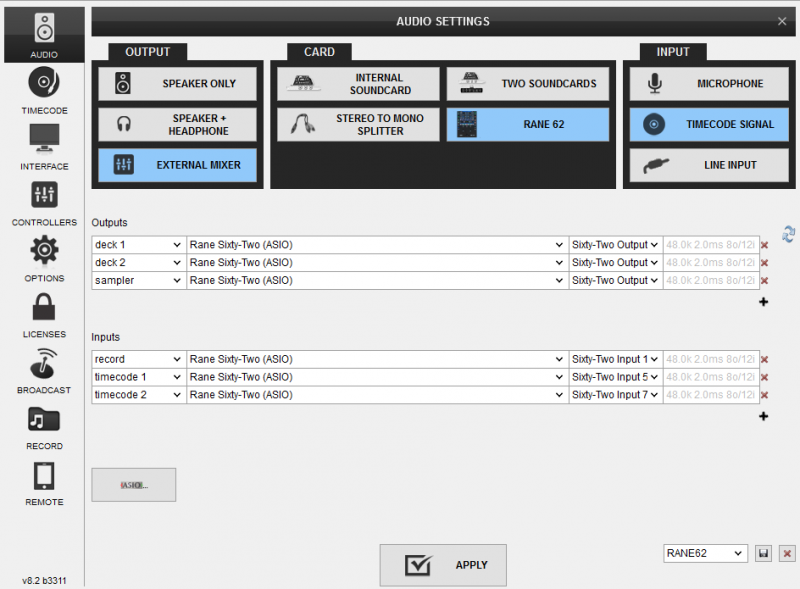
For further software settings please refer to the User Guides of VirtualDJ.
http://www.virtualdj.com/manuals/virtualdj/index.html
LAYOUT
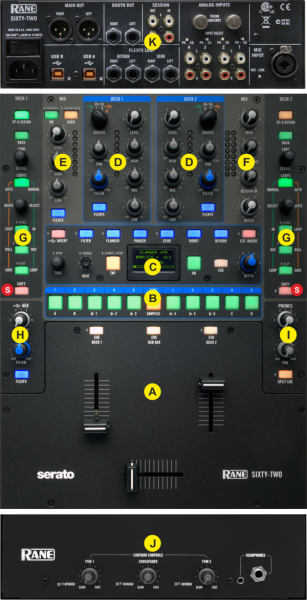
S. SHIFT. Press and hold this button down to access secondary software or hardware functions (mostly in gray lettering) of other controls on the Rane Sixty-Two
The functionality of the Rane Sixty-Two is described in the following chapters
A. Mixer
B. HotCues & Sampler
C. Effects
D. Equalizer
E. Microphone
F. Master & Booth
G. Browser & Deck Controls
H. Auxiliary
I. Headphones
J. Front panel
K. Rear panel
Volume Mixer

- CROSSFADER. Blends audio between the left and right channels/decks.
- VOLUME. Use these faders to adjust the Output Volume of each mixer channel.
- CUE. Press these buttons to send a channel's (left, right or USB Aux) pre-fader signal to the Headphones Channel for monitoring. When engaged, the button will be lit.
By pressing one CUE button at a time, you will cue that channel alone (and deactivate CUE monitoring for the other channels). To cue to more than 1 channel simultaneously, press these channels’ CUE buttons at the same time.
Notes
- The CUE buttons of the Sixty-Two will not control the PFL buttons of the VirtualDJ GUI (hardware operation), nor will the PFL buttons will define which channel is sent to the Phones channel of the Rane Sixty-Two.
- The Crossfader and Volume faders will move the relative faders of the VirtualDJ GUI, but not vice versa (Fake mixer mode)
HotCues & Sampler
This section offers HotCues and Sampler functions depending on the selected mode.

- CUES/SAMPLES. Use this button to toggle between the HotCues (Orange Led) and the Sampler mode (Red Led)
- HOTCUES (1-5)/ SAMPLES (1-6).
In HotCues mode, each one of the 5 buttons per side (1-5) assigns a Hot Cue Point (1 to 5) to the left or right deck if un-assigned or returns the track to that Hot Cue Point if assigned.
When a Hot Cue Button is unlit, you can assign a Hot Cue Point by pressing it at the desired point in your track. Once it is assigned, the Hot Cue Button will light up bright amber.
Hold SHIFT down and then press any of these buttons to delete* its assigned Hot Cue Point.
In Sampler mode, each one of the 6 buttons (marked as >1 to >6) triggers a sample (1 to 6) from the selected Sampler Bank of VirtualDJ.
The leds of those buttons will be turned off if the corresponding slot is unloaded, dark green if loaded and bright green if playing
Use the buttons A and B to select and load the previous and next Sampler Bank respectively
Use the buttons C and D to select the previous and next Sampler trigger mode respectively
Sampler Output Channel:
By default VirtualDJ will send Sampler to the USB AUX Channel. Use the AUX LEVEL knob to control the Output Volume, the AUX Filter knob to apply a Low-High Pass Filter and the AUX FLEX button to apply the selected Hardware FLEX Effect to the playing samples.
See more Sampler Output options in Sampler Output.
*Note. Due to a firmware miss-behavior, SHIFT+buttons (5) will still delete the assigned HotCues, even if the Sampler mode is selected.
Effects

The Effects section of the Rane Sixty-Two is offering a variety of high-quality effects that can be applied to either left or right decks or even to the Microphone and USB Aux input, using the blue FLEXFX buttons
VirtualDJ will send to the Rane Sixty-Two the BPM values of both left and right decks if the corresponding FLEXFX buttons are engaged, in order the applied Effects to be synchronized on the selected beat pattern. The LCD display will show a small S (Software) next to the BPM value when received from the software.
The functionality of this section is briefly described below. Please refer to the Manual of the Rane Sixty-Two for a detailed description.
- EFFECTS. Use these 6 buttons to select one of the available hardware effects.
- DEPTH. Use this knob to adjust the depth of the applied/selected Effect
- CUE. If enabled the applied Effects will be also heard to the Prelisten Channel
- FX ON. Use this button to turn on/off the selected Effect and apply to the selected deck, microphone or AUX Channel.
- TAP. Use this button (tap on beat) to manually adjust the tempo that will be used for the applied Effect.
- BEAT. Use this joystick to select the Beat pattern that the selected Effect will use.
- TIME. Use this knob to fine adjust the time (affects the Beat pattern) or other parameter of the applied Effect.
Equalizer, Filter & Effects
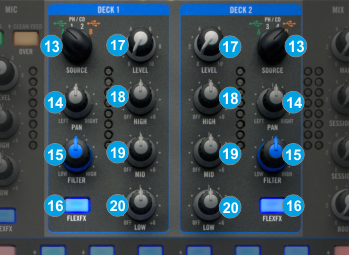
- USB/INPUT SEL. Set this selector to the appropriate position to define which Channel Input will be routed to the 2 Mixer Channel Outputs (DECK 1 and DECK 2).
On USB A or USB B position, the audio signal from the computer connected to the USB A or USB B port (rear panel) will be routed to the Output of this Mixer Channel and assign the MIDI controls for the Left or Right channels to the same computer.
On INPUTS 1, 2 (for DECK 1) and 3, 4 (for DECK 2), the audio signal from the Inputs (1, 2, 3 and 4 at the rear panel) will be routed directly to the Output of this Mixer Channel. In this case the sound from the computer’s decks will be muted. Use this position to route external analogue media sources or for Timecode (DVS) use. - PAN. Use this knob to control the Pan (Left-Right Balance) of each mixer channel.
- FILTER. Applies a High-Pass / Low-Pass Filter on each mixer channel.
- FLEX FX. Use this button to route the applied Hardware Effect on each mixer channel
- LEVEL. Adjusts the input audio level (gain) up to +15db of the left and right mixer channel. No boost or cut is at 12 o’clock position.
- HIGH. Full-cut isolator to adjust the high (treble) frequencies of each mixer channel.
- MID. Full-cut isolator to adjust the middle (mid) frequencies of each mixer channel
- LOW. Full-cut isolator to adjust the low (bass) frequencies of each mixer channel.
Microphone

- MIC ON. Use this button to turn on/off the Microphone Input without ducking other inputs.
- MIC OVER. Use this button to momentary turn on the Microphone Input and duck the other inputs by 10 dB (around 1/3). On release, the microphone input is turned off.
- MIC LEVEL. Use this knob to adjust the output level of the microphone input.
- MIC HIGH. Full-cut isolator to adjust the high (treble) frequencies of the microphone input channel.
- MIC LOW. Full-cut isolator to adjust the low (bass) frequencies of the microphone input channel.
- MIC FLEXFX. Use this button to route the applied FLEXFX effects on the Microphone Input.
Midi mode
The Microphone section of the Rane Sixty-Two is not controlling the Microphone section of the VirtualDJ GUI (Master panel) and vice versa. However, the entire Microphone section can be used as MIDI controls. If you do not use the MIC section you can independently bypass the controls of this section so that they do not affect audio and only output their MIDI assigned functions.
To toggle MIC bypass mode, hold the SHIFT button and then press the MIC ON button (21). The led will flash to indicate the MIC bypass mode selection.
Master & Booth

- MAIN VOLUME. Use this knob to control the Output level of the Master Outputs.
- SESSION OUT. Use this knob to control the Output level of the Session Output.
- SESSION IN. Use this knob to control the level of the Session Input.
SESSION IN and OUT are typically used to chain mixers together, through any line-level device may be connected to the Session Input and mixed here. - BOOTH VOLUME. Use this knob to control the Output level of the Booth Output.
Browser & Deck Controls
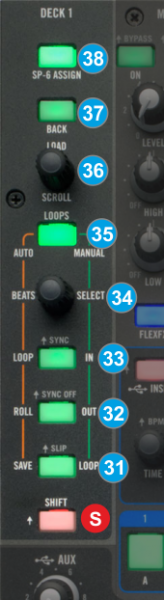
- LOOP/SAVE/SLIP
In Auto Loop mode, use this button to save the last triggered loop to the 1st slot. If a loop is already saved (led will be bright orange), use the same button to enable the saved loop.
Hold the same button down for more than 1sec to delete the saved loop.
In Manual Loop mode, use this button to trigger a loop of a pre-selected size in beats or exit a manual loop.
In All modes, hold SHIFT down and then use this button to enable/disable Slip mode on the left or right deck.
When Slip mode is enabled, several functions such as scratching, HotCues, loops etc. will act temporary and the track will return to the position it would have been if the action was never triggered. - OUT/ROLL./SYNC OFF
In Auto Loop mode, use this button to enable/disable the Loop Roll mode. If enabled (led bright orange) the applied loops will act temporary and the track will resume to the position it would have been if the loop was never triggered.
In Manual Loop mode, use this button to set a Loop Exit point. If a loop is enabled, use the same button to enable/disable the Loop Out Wheel mode and then use the jogwheel on the VirtualDJ GUI or a MIDI controller to fine adjust the Loop Exit point (led will flash green). Press again to turn off this mode or the Loop button to exit.
In All modes, hold SHIFT down and then use this button to set the left or right deck as Master Deck (all other decks will sync to the Master Deck). Hold SHIFT down and then hold this button for more than 1 second to set the Master Deck selection back to the auto mode. - IN/LOOP/SYNC
In Auto Loop mode, use this button to trigger a loop of a pre-selected size in beats (led will flash orange when enabled).
In Manual Loop mode, use this button to set a Loop Entry (In) point. If a loop is enabled, use the same button to enable/disable the Loop In Wheel mode and then use the jogwheel on the VirtualDJ GUI or a MIDI controller to fine adjust the Loop Entry point (led will flash green). Press again to turn off this mode or the Loop button to exit.
In All modes, hold SHIFT down and then use this button to synchronize the tempo and phase of this deck with the opposite (or the Master Deck if more than 2) - SELECT/BEATS ENC. Use this encoder to select the length of the applied loop in beats. Turn clockwise to double the size and anti-clockwise to half the size.
Push the encoder to trigger the selected loop.
When a Loop is triggered, hold SHIFT down and then use the encoder to move the loop forward or backwards by half the size of the applied loop in beats. - MANUAL/AUTO. Use this button to toggle between the Manual and Auto Loop mode.
- SCROLL. Use this encoder to scroll through files or folders in the selected Browser Window.
Hold SHIFT down and then use the encoder to cycle through the available views of the Sideview (Automix, Sidelist, Karaoke, Sampler and Shortcuts)
Push the encoder to enter the Songs list (if the focus is on the Folders list) or load the selected track to the left or right deck (if focus is on any other Browser window)
Hold SHIFT down and then push the encoder to add the selected track to the Automix list. - BACK. Use this encoder to scroll through files or folders in the selected Browser Window.
- SP-ASSIGN. When 2 computers are sharing the same mixer, define which of them will control/use the Sampler buttons.
Auxiliary/Sampler
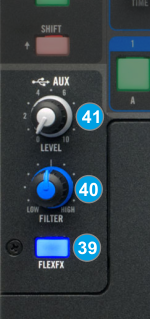 This section controls the Output Channels 5 and 6 of the USB audio interface of the Rane Sixty-Two. By default VirtualDJ Sampler is routed to this Input
This section controls the Output Channels 5 and 6 of the USB audio interface of the Rane Sixty-Two. By default VirtualDJ Sampler is routed to this InputNote: Any USB (computer’s) output can be routed to the USB AUX channel and Sampler can then be routed to either left and right or Master decks. See Advanced Audio Setup.
- AUX-FLEXFX. Use this button to apply the FLEXFX Hardware Effects to the AUX Input (Sampler by default)
- AUX-FILTER. Use this knob to apply a High-Pass/Low-Pass Filter to the AUX Input (Sampler by default)
- AUX-LEVEL. Use this knob to adjust the level of the AUX Input (Sampler by default)
Headphones
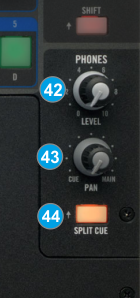
- PHONES LEVEL. Use this knob to set the volume to the Headphones Channel
- PHONES PAN. Use this knob to mix between CUE and Program MIX in the Headphone channel. When all the way to the left, only channels routed to Headphones (via the CUE buttons) will be heard. When all the way to the right, only the Program mix will be heard.
- SPLIT CUE. When enabled (Led bright) the PAN knob (43) will pan between Mono Cue in the left ear and mono Main Mix in the right ear.
Front panel
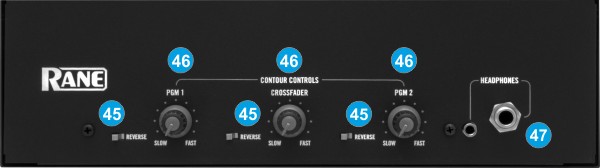
- REVERSE. Flip switches for the Left, Right and Crossfader Faders for normal and reverse behavior.
- CONTOUR. Control knobs for the Left, Right and Crossfader Faders to adjust the slope of the fader curve (cut to smooth behavior)
- HEADPHONES SOCKET. Connect your ¼” or 1/8” headphones to these outputs for cueing and mix monitoring.
Rear Panel

- POWER. Connect the supplied universal AC cord. Power on the unit after all the necessary connections are done.
- USB A/B. These USB connections send and receive audio and control information from the connected computers. See more details in Back to Back.
- MAIN OUT. Connect your amplifier using a pair of balanced XLR jacks. The level of this output is controlled by the MAIN knob at the top panel
- BOOTH OUT Use a pair of balanced ¼“ TRS jacks to connect the unit with your secondary output (e.g. for monitor). The level of this output is controlled by the BOOTH knob at the top panel
- SESSION IN/OUT. Use standard RCA cables for the connections. The level of both Input and Output are controlled by the SESSION IN and OUT knobs at the top panel.
- FLEXFX LOOP Use balanced pairs of ¼” TS jacks for the SEND and RETURN Inputs. For a mono FLEXFX Send use the Left Output. The FlexFX output is normally used along with the FLEXFX LOOP RETURN input to connect outboard effects.
- ANALOG INPUTS. Four Phono/CD inputs are provided by RCA jacks. These may be set for PH or CD using the rear panel slide switches. Analogue inputs 1 and 2 are used by DECK 1. Analogue inputs 3 and 4 are used by DECK 2. Analogue inputs may be selected as Timecode Inputs or for recording on USB stereo pair 5-6. See Timecode (DVS).
Set any unused inputs to CD. Connect your turntable ground wires to the PHONO GOUND posts on the rear when using PH inputs. - MIC INPUT Connect your microphone using a XLR 3-pin plug, a balanced ¼” TRS plug or unbalanced TS plug. This input may be set as Microphone or Line Input using the MIC-LINE switch on the rear panel. Set this to Line when connecting a wireless receiver.
Note: The Main, Booth and Session outputs arrive from the same “Main Mix” signal. Each one of them has its own LEVEL control at the top panel. Because all signals are identical, users may use any of these outputs as the “Main” output if a different cable type is required for system connection.
Advanced Audio Setups
As mentioned, the Rane 62 is offering a pre-defined audio configuration for Timecode (DVS) and Sampler routing to the AUX USB Channel. Further details and alternative setups are described below.
Timecode (DVS)
VirtualDJ is offering DVS (Digital Vinyl System) support for the Rane 62. A timecode Plus or Pro Infinity license is required. 2 Timecode Inputs are available to control any software decks via Timecode CDs or Vinyls.
Both Mixer Decks can accept LINE (Timecode CDs) and PHONO Sources (Timecode Vinyls) depending on the LN/PH switchers at the rear panel of the unit.
Inputs 1 or 2 can be used as Timecode for the left Deck and Inputs 3 or 4 for the Right Deck.
By default VirtualDJ has pre-configured Timecode to Inputs 1 for the left and Inputs 3 for the right deck.
In case you need to use different Inputs for your Timecode units, open the Sixty-Two Audio Driver panel and change the USB-3 and USB-4 Record for Deck 1 and Deck 2 to the appropriate PH/CD inputs.
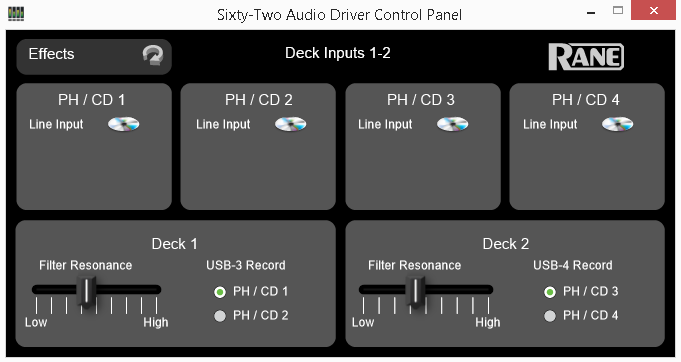
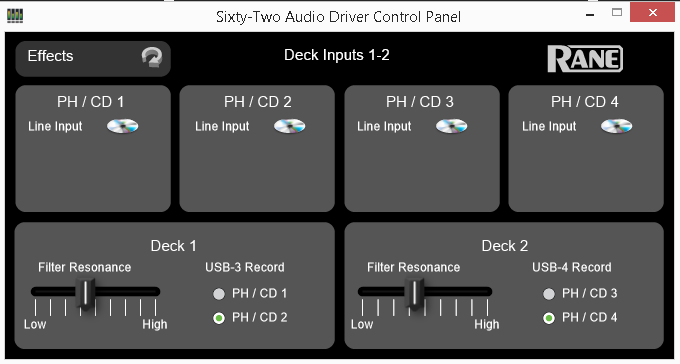
Alternatively, you may observe and control the status of the Timecode Inputs by assigning toggle '@$Rane62TCA' and toggle '@$Rane62TCB’ to 2 custom skin buttons. Your settings will be remembered across sessions.
Connect your Timecode devices at the rear panel of the Rane 62 to the Inputs 1 and 3 (or different if defined as above)
Click on the ON buttons from the TIMECODE panels of the Default Skin to enable the Timecode control to the left and/or right deck.
Press PLAY on your timecode CD or Vinyl device and VirtualDJ will automatically detect your Timecode type and make the appropriate adjustments for best performance.
Open the TIMECODE tab of the VirtualDJ Settings and choose the CALIBRATE button if for any reason the signal is not detected (possibly due to reversed phase connections).
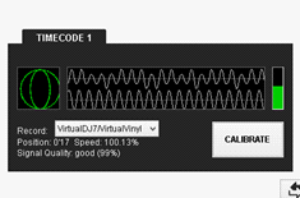

Tip ! If no Timecode Inputs need to be used, it is suggested to delete the Timecode lines from the pre-defined audio configuration and save your custom audio settings as an alternative profile.
Sampler Output
You may specifically route the Sampler output to deck 1, deck 2, both decks and active deck. In that case, you will need to delete the Sampler line from the Audio configuration and choose the desired Output via the Sampler Options.
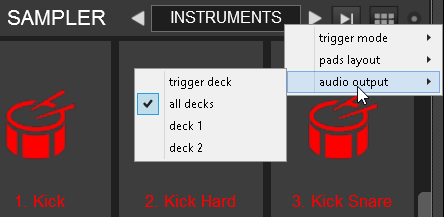
Back to back
The Rane Sixty-Two has two USB ports, allowing simultaneous connection of two computers. Each port is completely independent. It is possible to run VirtualDJ on one computer and any other 3rd-party DJ-software on the other, Mac or PC.
How to:
- Connect the 2nd computer to the unused USB port on the Sixty-Two.
- Switch the DECK SOURCE on the non-playing mixer channel to the USB source of the 2nd computer.
- Play a track on this deck and mix it when ready – you ll now have audio from both computers during the mix.
- Fade out the audio playing from the 1st computer to the audio playing from the 2nd one.
- When only audio from the 2nd computer is left in the mix, remove the first computer.
- Assign the DECK SOURCE for the remaining free mixer channel to the 2nd computer and keep mixing.
Recording
The Rane Sixty-Two has a dedicated Input to record your Main Mix (default setting) or the Microphone. VirtualDJ has pre-configured this input for recording, thus no special setting is required in order to record your mix (including analogue sources and Microphone).
Simply make sure the Main Mix is selected as in the Rane sixty-Two Audio Driver control panel for the USB 6 Record Input and use the REC or BSCAST buttons from the MASTER center panel of the VirtualDJ GUI.